Ajouter et Modifier un Mot de Passe
Les Mots de Passe sont obligatoirement enregistrés dans des
Catégories déclarées au sein de l'arborescence, avec pour racine, le noeud "Vos Mots de Passe". Lors de la création d'une
Base, des Catégories y sont ajoutées automatiquement. Ces Catégories par défaut peuvent être modifiées à partir des
Options de la Base de Mots de Passe, accessiblent depuis
l'arborecsence. Une particularité de la zone de saisie d'un Mot de Passe :
au niveau de la prise de Notes, un second , un second onglet propose une aide sur la signification des ic�nes.
Ajout d'un Mot de Passe
Pour effectuer un ajout
 , il faut tout d'abord sélectionner une
Catégorie dans l'arborescence des Mots de Passe
, il faut tout d'abord sélectionner une
Catégorie dans l'arborescence des Mots de Passe
 .
Des champs de saisie sont alors accessibles sur la zone droite de l’interface.
.
Des champs de saisie sont alors accessibles sur la zone droite de l’interface.
L’ajout effectif nécessite au moins la saisie d'un Titre et d'un Identifiant, à partir de la première ic�ne
 située dans la liste des saisies. Pour ajouter une information, il suffit de double-cliquer sur la
ligne pour faire apparaitre une fenêtre dédiée. Pour certaines informations, il suffit, après sélection, d'un clic pour une saisie directe depuis la liste.
située dans la liste des saisies. Pour ajouter une information, il suffit de double-cliquer sur la
ligne pour faire apparaitre une fenêtre dédiée. Pour certaines informations, il suffit, après sélection, d'un clic pour une saisie directe depuis la liste.
Modification d'un Mot de Passe
Pour une modification, il est nécessaire de sélectionner un Mot de Passe,
réaliser les modifications souhaitées dans les champs de saisie et valider les changements
en sélectionnant l'icône
 .
.
Les modifications de champs procèdent de la même opération que l'ajout d'un Mot
de Passe : un double-clic ou un clic après la sélection de la ligne
d'information.
Export et Import du Contenu d'un Seul Mot de Passe
Une capacité particulière permet d'exporter
 et d'importer
et d'importer
 , de manière sécurisée, un mot de passe avec l'ensemble de ses informations. La procédure consiste à enregistrer le contenu d'un mot de passe dans un fichier spécifique. Ce fichier pourra ensuite être envoyé, par exemple, via un email ou transféré via un stockage Internet (Cloud Storage) et être importé par une personne tierce.
, de manière sécurisée, un mot de passe avec l'ensemble de ses informations. La procédure consiste à enregistrer le contenu d'un mot de passe dans un fichier spécifique. Ce fichier pourra ensuite être envoyé, par exemple, via un email ou transféré via un stockage Internet (Cloud Storage) et être importé par une personne tierce.
Le contenu est, de base, crypté pour être importé uniquement pas le logiciel MultiPassWord, mais l'utilisateur peut lui adjoindre une sécurisation personnalisée suplémentaire, par un mot de passe spécifique. Pour accéder à cette fonctionnalité, il suffit de sélectionner un mot de passe pour afficher son contenu et permettre l'accès aux boutons spécifiques d'Exportation
 et d'Imporation
et d'Imporation
 .
.
Détails Personnalisés
Pour chaque Mot de Passe et en plus des champs spécifiques (Date, Lien Fichier et Web), il est
possible d'ajouter des informations personnalisées, nommées Détails. Il s'agit d'ajouter un Label et une information
à associer.
Depuis la barre d'icones dédiée à l'édition d'un mot de passe, cliquez sur l'icone
 "Ajouter un champ personnalisé", afin de saisir le label de votre nouveau champ d'information. Après cette opération, le champs se comporte comme les autres pour en éditer le contenu.
"Ajouter un champ personnalisé", afin de saisir le label de votre nouveau champ d'information. Après cette opération, le champs se comporte comme les autres pour en éditer le contenu.
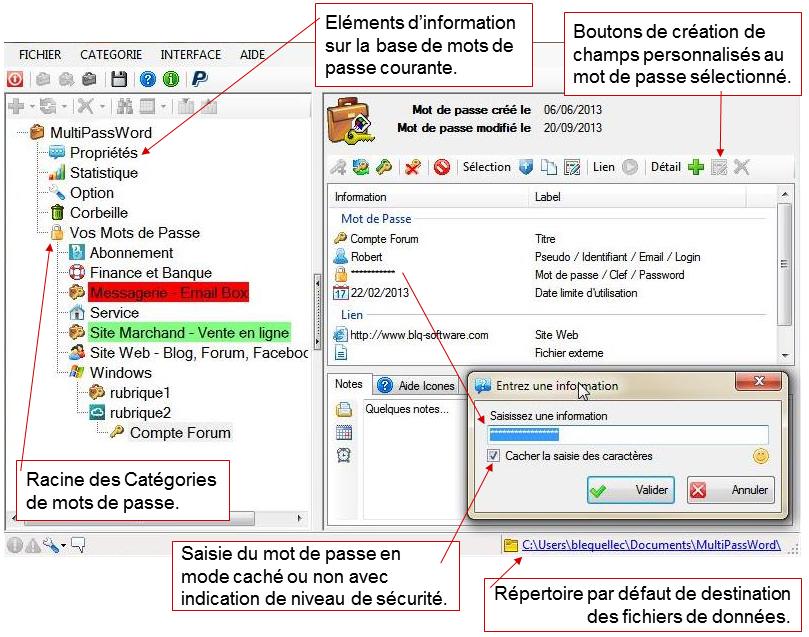
Protection et Sauvegarde Automatique
Tous les ajouts, les modifications et les suppressions sont pris en compte sans nécessiter une action
d'enregistrement explicite. Ce mode de fonctionnement par défaut peut être modifié depuis les
Options de la Base de Mots de Passe.
Toujours depuis les Options
 de la Base de Mots de Passe, il est possible de désigner le nombre de sauvegardes automatiques.
Ce positionnement est enregistré dans la Base. Il s'agit donc d'une personnalisation de gestion de la Base et non
d'une personnalisation générique à l'utilisation du logiciel.
de la Base de Mots de Passe, il est possible de désigner le nombre de sauvegardes automatiques.
Ce positionnement est enregistré dans la Base. Il s'agit donc d'une personnalisation de gestion de la Base et non
d'une personnalisation générique à l'utilisation du logiciel.
Fonctionnement de la Sauvegarde
Dans le répertoire par défaut, par exemple \Mes
Documents\MultiPassWord\, le logiciel effectue une copie du fichier des mots de passe,
dans un sous répertoire nommé \Backup\, avec une
rotation, pour conserver, par exemple, les 3 dernières versions, liées aux derniers accès, et les dernières versions de chaque mois,
de la Base de Mots de Passe. Si le nom d'origine du fichier source est MultiPassWord.mpw,
l'utilisateur peut donc y trouver son fichier...
| ...sous les noms : |
...mais aussi sous les noms : |
- 1_MultiPassWord_bak.mpw,
- 2_MultiPassWord_bak.mpw,
- 3_MultiPassWord_bak.mpw,
- etc.
|
- MultiPassWord_bak_01.mpw,
- MultiPassWord_bak_02.mpw,
- MultiPassWord_bak_03.mpw,
- etc.
|
| |
...pour représenter les sauvegardes mensuelles, 01 correspondant au mois de Janvier, 02 pour
le mois de Février, 03 pour Mars, etc. |
Récupération d'une Sauvegarde
Depuis le répertoire de destinations des sauvegarde, comme par exemple \Mes
Documents\MultiPassWord\Backup\, il faut faire une copie du fichier à restaurer. La consultation des dates sur les fichiers permet,
par exemple, de confirmer le choix de la toute dernière version. Fermez le logiciel et procédez ainsi :
- Affichez les fichiers sous forme de liste pour consulter la date et choisir le fichier à restaurer.
- Faites un Copier, puis un Coller dans le répertoire
\Mes Documents\MultiPassWord\ du fichier sélectionné, par exemple
3_MultiPassWord_bak.mpw.
- Renommez éventuellement le fichier 3_MultiPassWord_bak.mpw
en MultiPassWord.mpw.
- Lancez à nouveau le logiciel et sélectionnez le fichier copié et, éventuellement, renommé.
- Vérifiez le contenu.
 , il faut tout d'abord sélectionner une
Catégorie dans l'arborescence des Mots de Passe
, il faut tout d'abord sélectionner une
Catégorie dans l'arborescence des Mots de Passe
 .
Des champs de saisie sont alors accessibles sur la zone droite de l’interface.
.
Des champs de saisie sont alors accessibles sur la zone droite de l’interface.
 située dans la liste des saisies. Pour ajouter une information, il suffit de double-cliquer sur la
ligne pour faire apparaitre une fenêtre dédiée. Pour certaines informations, il suffit, après sélection, d'un clic pour une saisie directe depuis la liste.
située dans la liste des saisies. Pour ajouter une information, il suffit de double-cliquer sur la
ligne pour faire apparaitre une fenêtre dédiée. Pour certaines informations, il suffit, après sélection, d'un clic pour une saisie directe depuis la liste.

 .
.
 et d'importer
et d'importer
 , de manière sécurisée, un mot de passe avec l'ensemble de ses informations. La procédure consiste à enregistrer le contenu d'un mot de passe dans un fichier spécifique. Ce fichier pourra ensuite être envoyé, par exemple, via un email ou transféré via un stockage Internet (Cloud Storage) et être importé par une personne tierce.
, de manière sécurisée, un mot de passe avec l'ensemble de ses informations. La procédure consiste à enregistrer le contenu d'un mot de passe dans un fichier spécifique. Ce fichier pourra ensuite être envoyé, par exemple, via un email ou transféré via un stockage Internet (Cloud Storage) et être importé par une personne tierce.
 "Ajouter un champ personnalisé", afin de saisir le label de votre nouveau champ d'information. Après cette opération, le champs se comporte comme les autres pour en éditer le contenu.
"Ajouter un champ personnalisé", afin de saisir le label de votre nouveau champ d'information. Après cette opération, le champs se comporte comme les autres pour en éditer le contenu.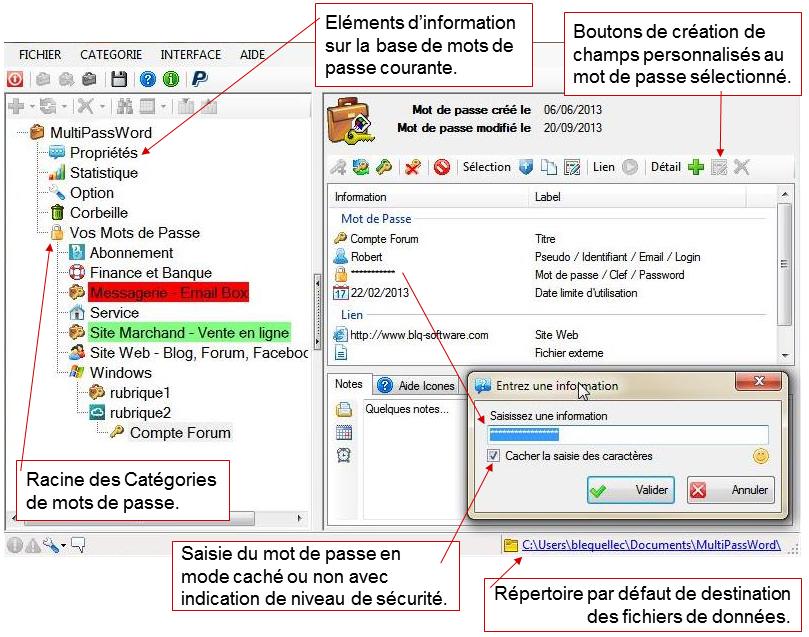
 de la Base de Mots de Passe, il est possible de désigner le nombre de sauvegardes automatiques.
Ce positionnement est enregistré dans la Base. Il s'agit donc d'une personnalisation de gestion de la Base et non
d'une personnalisation générique à l'utilisation du logiciel.
de la Base de Mots de Passe, il est possible de désigner le nombre de sauvegardes automatiques.
Ce positionnement est enregistré dans la Base. Il s'agit donc d'une personnalisation de gestion de la Base et non
d'une personnalisation générique à l'utilisation du logiciel.